Медийный формат «Видеореклама» позволяет добавлять ролики разных соотношений сторон и длительности в одну кампанию: не нужно заводить разные кампании под видеокреативы с разным форматом. Реклама может размещаться внутри видео, приложений, игр, на сайтах и в клипах.
Создание кампании
Шаг 1. Настройка кампании
1. Чтобы создать новую кампанию, в разделе «Кампании» нажмите «Создать».
2. Переключитесь на вкладку «Узнаваемость и охват» и выберите формат «Видеореклама».
3. Выберите, какой тип видеорекламы вы хотите использовать:
- Все видеоформаты
- Ролик в видео (In-stream)
- В Клипах
4. Выберите, что вы хотите рекламировать.
- Объект продвижения: сайт, мобильное приложение, сообщество ВКонтакте.
- Рекламируемый объект: введите адрес сайта, выберите из списка мобильное приложение или сообщество.
5. Целевое действие.
- «Все видеоформаты», «В клипах». Можно выбрать только одно целевое действие — показы рекламы.
- «Ролик в видео (In-stream) — оплата за показы или просмотры. Просмотр — это наступление одного из событий:
- 100% досмотр видеоролика;
- клик по видео.
- In-stream видеореклама: Оплата за показы (CPM)
Для In-stream видеорекламы доступна модель оплаты за показы (CPM). Этот вариант подойдёт, если вы хотите, чтобы как можно больше пользователей увидели ваше видео.
Особенности:
- Рекламодатель платит за каждую тысячу показов ролика (CPM).
- Показ считается совершившимся, если в течение 2 секунд рекламное видео занимало не менее 50% площади видеоплеера и находилось в видимой зоне экрана.
- Рекламодатель может управлять частотой показа рекламы.
- In-stream видеореклама: Оплата за просмотры (CPV)
Вы можете выбрать модель оплаты CPV — в этом случае оплата будет производиться, только если пользователь досмотрел рекламный видеоролик до конца.
Особенности:
- Средства со счета рекламодателя списываются за каждый просмотр рекламного ролика, который соответствует заданным условиям.
Стоимость одного просмотра рассчитывается по формуле: CPV = сумма рекламных расходов / количество просмотров - Пользователь может пропустить рекламу — в этом случае оплата за просмотр не происходит.
- Возможность закрыть видеорекламу (кнопка «Пропустить») появляется у пользователя после 6 секунд ролика.
- Средства со счета рекламодателя списываются за каждый просмотр рекламного ролика, который соответствует заданным условиям.
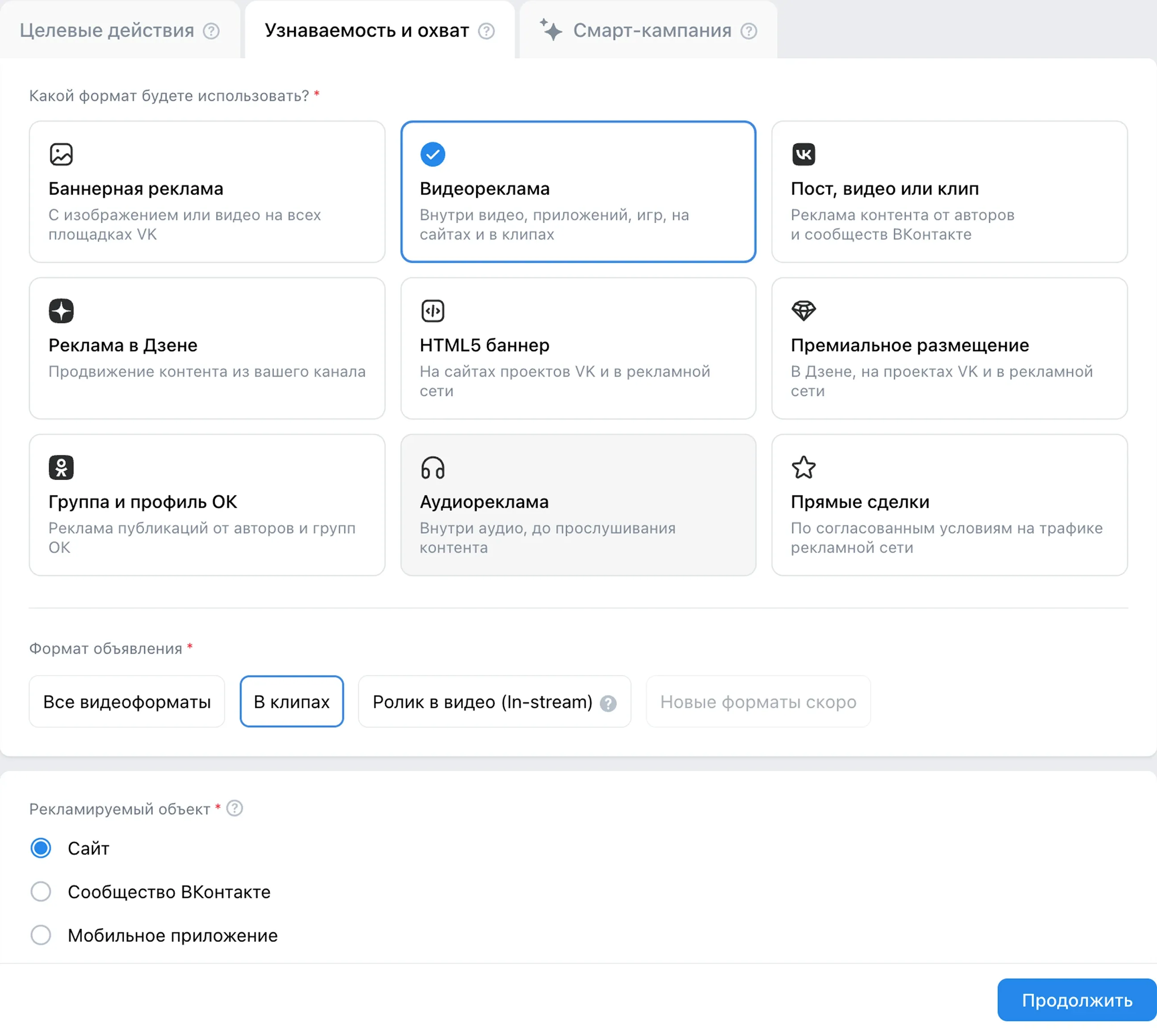
6. Оптимизация бюджета кампании распределит бюджет между вашими объявлениями так, чтобы вы получили больше целевых действий. Алгоритм определяет, какие объявления работают лучше, и выделяет им большую долю из дневного бюджета кампании. Подробнее об оптимизации бюджета
7. Выберите стратегию ставок кампании. Доступно несколько вариантов:
- Максимум показов (рекомендуется) — цена показа варьируется в диапазоне от -50% до +100% от выбранной ставки, если алгоритмы считают аукцион эффективным. Поможет получить максимальный охват в пределах бюджета.
- Фиксированная ставка — ставка в аукционах одинаковая и не зависит от ставок конкурентов. Поможет точно спрогнозировать затраты на привлечение.
- Предельная цена — вы указываете максимальную цену целевого действия и участвуете в аукционе с минимально возможной ставкой. Стратегия оптимизирует расходы на показы, но сужает аудиторию. Поэтому стоит указывать максимальную стоимость с запасом.
8. Укажите цену:
- если Целевое действие → Показы рекламы — цена за 1000 показов.
- если Целевое действие → Просмотр рекламы — цена за просмотр.
9. Бюджет. Настройка ограничивает сумму, которую можно тратить в день или за всё время проведения кампании. Подробнее о бюджете
10. Распределение бюджета. Задайте распределение на шаге создания кампании или группы объявлений, чтобы управлять скоростью рекламных показов.
- Быстрое распределение – максимальное количество показов. Используйте, если хотите охватить всех доступных пользователей за минимальный срок.
- Равномерное распределение – оптимальная интенсивность, учитывающая объём доступной аудитории, период работы и бюджет кампании.
Равномерное распределение общего бюджета работает, когда установлен период работы кампании.
Равномерное распределение дневного бюджета работает, когда установлен дневной бюджет кампании.
11. Даты проведения — период работы кампании. Эта настройка применяется ко всем объявлениям в кампании. Обязательно указывать только при выборе бюджета «за всё время».
Если хотите задать разные даты для разных групп, не используйте эту настройку, а задайте даты на шаге 2. Настройка группы объявлений.
Настройка частоты показов для кампании (по желанию) — включите настройку, если хотите определить, сколько раз один пользователь может увидеть вашу рекламу. Лимит можно задать за день, неделю или месяц.
Ограничения будут применяться ко всем объявлениям в кампании. Если хотите задать разные ограничения для разных групп объявлений, то оставьте эту настройку выключенной и используйте настройку частоты на шаге 2. Группы объявлений.
Задать частоту показов можно только один раз — на уровне кампании или на уровне группы.
Шаг 2. Настройка группы объявлений
В одну группу может входить одно или несколько объявлений, объединённых общими настройками — периодом работы и расписанием, таргетингами, настройкой частоты показов.
Укажите даты проведения, бюджет и распределение бюджета. Выбора бюджета и распределения не будет, если вы уже указали их на шаге создания рекламной кампании.
Задайте нужные таргетинги: регионы показа, пол и возраст пользователей, интересы и поведение, пользовательские аудитории, устройства (для рекламы приложений). При необходимости настройте UTM-метки.
Вы можете собрать аудиторию из пользователей, которые реагировали на ваше объявление (поставили лайк, поделились записью, посмотрели видео), чтобы в будущем показать им рекламу. Как создать аудиторию по событиям в рекламной кампании
В блоке «Места размещения» вы можете выбрать площадки, на которых будет транслироваться ваша реклама.
Мы рекомендуем использовать «Автоматический выбор мест размещения» — так у вашей рекламы будет возможность транслироваться на всех доступных площадках и местах размещения. При необходимости вы можете отключить эту настройку и выбрать места размещения вручную, однако учитывайте, что это может сузить аудиторию и повлиять на охваты.
Если вы хотите задать максимальную частоту показов для нескольких объявлений в группе, перейдите в блок «Дополнительные настройки» и включите «Настройку частоты показов для группы».
Настройка будет доступна, если вы не задали частоту показов на уровне кампании.
Чтобы использовать сторонний счетчик событий для рекламных кампаний, настройте аудит-пиксель — сделать это можно в блоке «Дополнительные настройки».
Аудит-пиксель будет работать для группы целиком и считать суммарную статистику. Если хотите отслеживать события по каждому баннеру, создайте отдельную группу для каждого объявления и настройте аудит-пиксель.
Шаг 3. Настройка объявления
- Загрузите логотип. Размер изображения — не менее 256х256px.
- Заполните заголовок объявления:
- для сайтов и сообществ — до 25 символов;
- для приложений — до 40 символов.
- Заполните текстовые поля:
- Короткое описание — текст до 90 символов.
- Длинное описание — текст объявления, который будет отображаться в соцсетях, до 220 символов. Необязательное поле.
- Текст рядом с кнопкой — для сайтов и сообществ до 25 символов, для приложений до 40 символов.
- Добавьте ссылку на рекламируемый сайт / сообщество / приложение.
- Выберите надпись на кнопке, загрузите видео.
- При необходимости заполните данные рекламодателя — юридическую информацию о компании.
Требования к видео
Все видеоформаты
- Подходят ролики в соотношении 1:1 (до 30 и 180 секунд), 9:16 (до 180 секунд), 4:5 (до 30 секунд), 16:9 (до 6 и 180 секунд).
- Минимальная ширина: 600 px.
- Вес файла до 90 Мб.
- Формат видеороликов: mp4, mpeg, avi, mov. Список кодеков
- Разрешение видеоролика — от 640x360 (рекомендуемые: 1280x720, 1920x1080). Мы советуем загружать видео с разрешением, указанным для данного рекламного формата в интерфейсе — так вы сможете сразу запустить рекламу, не редактируя видеофайл и его смещение. В интерфейсе кабинета не предусмотрена возможность отредактировать видеофайл и его смещение.
Ролик в видео (In-stream)
- Подходят ролики в соотношении 16:9 длительностью от 6 до 30 секунд. Рекомендуем использовать ролики разной длины, например, 6, 10, 15, 20 секунд, но не более 30 секунд.
- Минимальная ширина: 600 px.
- Вес файла до 90 Мб.
- Формат видеороликов: mp4, mpeg, avi, mov. Список кодеков
- Разрешение видеоролика — от 640x360 (рекомендуемые: 1280x720, 1920x1080). Мы советуем загружать видео с разрешением, указанным для данного рекламного формата в интерфейсе — так вы сможете сразу запустить рекламу, не редактируя видеофайл и его смещение. В интерфейсе кабинета не предусмотрена возможность отредактировать видеофайл и его смещение.
В Клипах
- Подходят ролики в соотношении 9:16, 4:5, 1:1.
- Минимальная ширина: 600 px.
- Вес файла до 90 Мб.
- Формат видеороликов: mp4, mpeg, avi, mov. Список кодеков
- Разрешение видеоролика — от 640x360 (рекомендуемые: 1280x720, 1920x1080). Мы советуем загружать видео с разрешением, указанным для данного рекламного формата в интерфейсе — так вы сможете сразу запустить рекламу, не редактируя видеофайл и его смещение. В интерфейсе кабинета не предусмотрена возможность отредактировать видеофайл и его смещение.
- Видео не должно вводить пользователей в заблуждение.
- Ролик с кнопками или другими элементами интерфейса, которые имитируют возможность действия не пройдет модерацию. Например: нажатие кнопки, отметка «галочкой», стрелки, call-to-action.
- Видео должно быть высокого качества без искажения пропорций.
- Для In-stream и всех видеоформатов: избегайте «слепых» зон, не помещайте важные элементы сюжета по краям видео — 15% от верхней границы, 25% от нижней границы.
Подробнее в Правилах размещения рекламы и пояснениях к ним.
Как оценить результат
Результаты кампании отображаются на дашборде. Чтобы включить метрики результатов медиарекламы:
- Откройте дашборд и найдите в списке вашу кампанию. Наведите курсор на строку с кампанией и нажмите на иконку «Статистика».
- Прокрутите вниз до таблицы с результатами кампании.
- Нажмите «Настройки» → «Настроить столбцы».
- Перейдите на уровень группы (нажмите на название группы в меню слева).
- В списке в блоке «Медийные метрики» отметьте нужные метрики. Для отслеживания доступны метрики:
- Частота на конец периода
- Прирост охвата
- Охват на конец периода
- Нажмите «Применить».